Frequently asked questions
Here are some of the common questions we get asked about AppsAnywhere, from a technical point of view. If the answer to your question isn't listed here, feel free to check out our Community Forum or contact us for more information.
- To use AppsAnywhere you can either use your own device or a School/University given PC.
- Open My AppsAnywhere and find your school/universities webpage for AppsAnywhere.
- If you are using a university PC, AppsAnywhere may open automatically when you log in.
- If you exit and need it later, you’ll find a shortcut on the desktop or in the Start Menu.
- Login to AppsAnywhere with your login details or use your School's Single Sign On option.
- If using a personal computer, you may be prompted to install the 'AppsAnywhere Client'. This is needed to launch the applications.
- Search for the software you want to use.
- Scroll the page or use the search bar at the top of the screen to find apps.
- Click on an app icon to see a description and availability information.
- Click Launch to start an app.
- If prompted click Open to confirm that you want to start the application.
- Apps may take a few minutes to load when you use them for the first time.
- Launch apps again from your Start Menu.
- If you use the same computer again, your previously used apps will appear on the Start Menu.
- To use AppsAnywhere you can either use your own device or a School/University given PC.
- Open My AppsAnywhere. and find your school/universities webpage for AppsAnywhere.
- When using a school PC, AppsAnywhere may open automatically when you log in.
- If you exit and need it later, you’ll find a shortcut on the desktop or in the Start Menu.
- Login to AppsAnywhere with your login details or use your schools single sign on option.
- Search for the software you want to use.
- Scroll the page or use the search bar at the top of the screen to find apps.
- Click Launch to start an app.
- Cloudpaging Player will open to load your app.
- It may take a few minutes to load if this app has not been used before.
- You can close Cloudpaging Player if you like, your app will launch automatically once it is ready.
- For more in-depth information please download the AppsAnywhere Guide for School Computers PDF.
- To use AppsAnywhere you can either use your own device or a School/University given PC.
- Open My AppsAnywhere. and find your school/universities webpage for AppsAnywhere.
- When using a school PC, AppsAnywhere may open automatically when you log in.
- If you exit and need it later, you’ll find a shortcut on the desktop or in the Start Menu.
- Login to AppsAnywhere with your login details or use your schools single sign on option.
- Search for the software you want to use.
- Scroll the page or use the search bar at the top of the screen to find apps.
- Click Launch to start an app.
- Cloudpaging Player will open to load your app.
- It may take a few minutes to load if this app has not been used before.
- You can close Cloudpaging Player if you like, your app will launch automatically once it is ready.
- For more in-depth information please download the AppsAnywhere Guide for School Computers PDF.
- Ensure you are using a computer running your schools supported operatin system.
- Follow this link to access MyAppsAnywhere and find your school/universities webage for AppsAnywhere.
- Login to AppsAnywhere with your login details or use your schools single sign on option.
- If prompted to accept the liecense agrrement click I accept. Then click Let's go.
- Download the AppsAnywhere setup installer
- If the download does not start automatically use the 'click here' option.
- If prompted choose to run or save the file.
- Run the AppsAnywhere Installer
- Once the download is complete, run the downloaded file to setup AppsAnywhere
- Click next in the installer to continue the installation process.
- Wait for AppsAnywhere to install Cloudpaging Player
- AppsAnywhere will install the Cloudpaging player on your computer automatically
- You must wait for AppsAnywhere to finish before you can continue.
- If prompted to restart your computer, you will need to restart before AppsAnywhere will work.
- Return to your School/Universities AppsAnywhere login page
- If you restarted your computer, log in again like in step 3.
- The link for your School/Universities AppsAnywhere login page can be found here My AppsAnywhere
- Search for the software you want to use.
- Scroll the page or use the search bar at the top of the screen to find apps
- Click launch to start an app
- Cloudpaging Player will open to load you app.
- The first time you use an app it may take a few minutes to download to your computer.
- You can close Cloudpaging player if you'd like, your app will launch automatically once it is ready.
- Launch apps again from your Start Menu
- Apps that you launch from AppsAnywhere will also appear on your Start Menu, even after a reboot.
- For more indepth information please download the AppsAnywhere Guide for Personal Computers PDF
'Cloudpaging' is a technology that enables apps to run on any Windows computer, without the need to fully download or install them. Cloudpaging Player is needed to launch these applications from AppsAnywhere.
Each ‘Cloudpaging’ app runs locally on your computer. They appear on the Start Menu and work the same as installed apps.
Cloudpaging Player will load automatically each time you start your computer, so any apps you have launched from AppsAnywhere can be used again. You will see the Cloudpaging Player icon in the Windows taskbar (a small blue cloud).
Many apps that use Cloudpaging Player will continue to work offline for set a number of days. These apps are fully downloaded automatically, whilst you are using them.
If an app freezes or is 'Not Responding' when you lose your internet connection don't worry! Simply connect to the internet again and the app will continue to work as before.
You can check if your apps will be available offline by using the 'Work Offline' option in Cloudpaging Player. However, there is no need to enable this option in advance. If you lose your internet connection, the 'Work Offline' option is enabled automatically.
- Check if an app is available offline in Cloudpaging Player
- Search for Cloudpaging Player and open it from you start menu
- Or double-click o the icon (a small blue cloud) in the Windows Taskbar
- Click on the 'File' menu then click 'Work Offline'.
- See applications that are not available for offline use.
- Cloudpaging player will alert you if you have any apps that are not available offline
- You should always click 'No' as there is no need to enable this setting. Working offline is automatic.
- View how many days are remaining for offline apps.
- Click on an app in Cloudpaging Player.
- Click on the 'File' menu, then click 'Information Pane'.
- Apps that are not available for offline use will show 'Offline Remaining Time' as 'None'.
When using AppsAnywhere in different locations or on different computers, you may find that some apps are 'unavailable'. This is due to software license restrictions. For example, some apps are only available to use on School computers, or in specific Schools.
Information on availability is viewable by clicking on the icon of your chosen application.
- To report an issue with AppsAnywhere please contact your School/Univeristies IT support team.
- If your IT support team is unable to help, contact that experts at AppsAnywhere for support.
At present the apps in AppsAnywhere are available for Windows devices only. If you access AppsAnywhere on a Mac or other device, you will only be able to access web links and app information.
If you uninstall the AppsAnywhere Client, you will need to install it again before you can useAppsAnywhere. If you uninstall Cloudpaging Player, any AppsAnywhere apps you have used will also disappear from your computer.
To reinstall the AppsAnywhere Client, you will need to use a Private Browser Window to access the setup wizard again:
- Ensure you are using a computer running Microsoft Windows
- Open your web browser and press Alt + F to reveal the browser menu.
- Click the option 'New InPrivate window' (This may also be called 'New incognito window').
- If you are using the Microsoft Edge web browser click 'New Inprivate windows'.
- If you are using the google Chrome web browser click 'New Incognito window'.
- In the new browser window, navigate to https://my.appsanywhere.com/ and find your school/universities webpage for AppsAnywhere
- Follow the above FAQ for installing AppsAnywhere on a Personal Computer - but starting from Step 3.
Absolutely, this is a requirement of all our users. AppsAnywhere is an exciting service provided by your institution. You can choose what to call the service and how to brand it. Our team will help you with all your branding and communications plans.
Find out more about AppsAnywhere
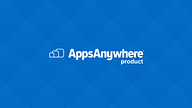
Analytics
Make informed strategic IT decisions by understanding how students are consuming academic applications, including how, where and when.
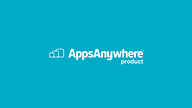
Integrations
AppsAnywhere integrates with the software deployment and EdTech tools you already use, including SCCM, VDI, App-V, Jamf, Microsoft and Canvas.
Key use cases and solutions
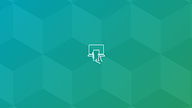
Enable BYOD
Bring Your Own Device (BYOD) is a hot topic in Higher Ed IT, and often a key strategic IT driver. How do you enable a BYOD policy when it comes to delivering software to students on and off campus?
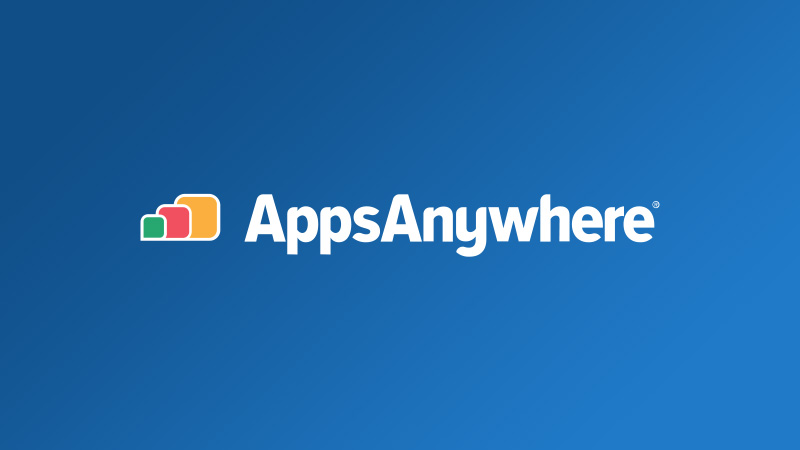
Simplify how you deliver software
Deliver applications to any device, managed or BYO-owned, by providing a consistent platform through which to access all software on any device or OS
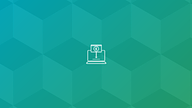
Reduce or right-size VDI
Right-size or enhance your existing Higher Ed desktop virtualization or VDI solution by delivering software apps to any student with AppsAnywhere.